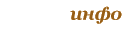
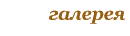
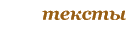
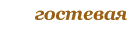

Часть 6. Редактирование анимации и исправление ошибок. |
|

|
|
 
|
|
|
Теперь перейдет к типовым ошибкам. В процессе работы с Emofuri вы можете натолкнуться на следующие проблемы:
При каком-то положении или движении персонажа обрезается элемент. Это может быть видно сразу или только в движении (к примеру, пол-глаза при повороте
или часть рта при улыбке). Вот здесь, например, мы видим, что от глаза осталась только часть, а остальное обрезалось.
Как видите, нужно увеличить размер залитой области, чтобы туда поместился весь глаз.
Докрашиваем или растягиваем прямоугольник (помним, что заливка областей допускается только прямоугольником), сохраняем
PSD, снова импортируем его в проект и вуаля! |
|

|
|
Здесь мы видим, что элемент "Челка" ("bangs" в моем PSD) выделен красным цветом. Это значит, что такого слоя в PSD не нашлось. Мы или забыли его нарисовать
или же ошиблись с именем слоя. Открываем фотошоп, ищем соответствующий слой и проверяем его название.
Второй вариант - когда при импорте все строчки черные, но все равно не хватает какой-то детали. Например, отсутствует открытый рот. В этом случае, кликаем на соответствующий пункт в списке.
По картинке видно, что каждая кнопка отвечает за свой слой. Если слой не найден, надпись на кнопке будет серой. Если вы уверены, что такой слой есть и не хотите его переименовывать в PSD, кликайте на кнопку. Раскроется список слоев в импортируемом PSD, в котором можно выбрать нужный слой. После сохранения проекта (.mmo), название слоя сохранится и при следующем импорте, Emofuri будет искать в PSD файле слой уже с этим именем. |
|

|
|
Это самое интересное. Поскольку все персонажи разные, есть вероятность, что дефолтная анимация не подойдет
вашему персонажу. И тогда при движении некоторые детали будут искажаться. Вот пример:
|
|

|
|
Ну и какой же аниме персонаж без фансервиса. А давайте поиграем с подпрыгивающей грудью? :)
Допустим, мы хотим увеличить или уменьшить амплитуду движения груди.
Японцы предусмотрели для этого (так же, как и для развивания волос, челки и других деталей) отдельную настройку.
Открываем ее и снова видим 3 кнопки.
Здесь мы управляем амплитудой нашей детали. Мы можем сделать так, чтобы она подпрыгивала как мячик или чуть-чуть шевелилась. Жмем кнопки крайних положений и двигаем сетку, пока не достигнем нужного эффекта. После чего ползунком проверям, что мы все сделали правильно. Осталось снова запустить встроенную анимацию, чтобы убедиться, что мы закончили. |
|

|
|
| << Часть 5 | Оглавление | Часть 7: >> |
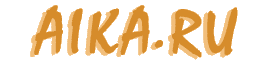








В этом разделе я расскажу о редактировании анимации, наиболее типичных ошибках и как их исправить. Если вам повезло и ваш персонаж анимируется без ошибок, то все равно стоит прочитать эту часть на будущее.
В Emofuri анимация персонажа достигается за счет смещения и искажения отдельных элементов (деталей) лица, головы и тела. В идеальном варианте вам вполне подойдут уже готовые искажения и ваш персонаж "оживет" без каких-либо дополнительных исправлений. Для всех остальных вариантов существует синяя менюшка - "Управление движением". Вернемся к ранее показанной картинке:
Что же находится в синей менюшке? Разворачиваем ее и видим четыре пункта:

Первый пункт условно назовем "Весь рисунок". Он позволяет сдвинуть или повернуть весь рисунок, фон или же всего персонажа целиком.В пункте "Элементы лица" мы можем изменять отдельные элементы лица - глаза, брови, нос и рот.
"Голова" - отвечает за элементы головы (включая лицо), челку и волосы.
"Тело" позволяет редактировать анимацию тела и груди.
Давайте раскроем пункт "Голова":

Здесь еще несколько подпунктов. Каждый отвечает за свой собственный элемент.Идем дальше. Посмотрим, что содержится в пункте "Челка":

К сожалению, здесь все по-японски, поэтому нужный нам элемент придется поискать. К счастью, это не так сложно. Нам помогут 4 иероглифа:Этих знаний достаточно, чтобы быстро найти нужный пункт меню для любого элемента. Так же, в случае глаз, бровей и в других случаях, в разных менюшках часто присутствуют буквы "R" и "L" для левого и правого элемента, по которым тоже легко ориентироваться.
Все подпункты этого меню отвечают за движения челки при соответствующем движении тела или головы. Так, например, пункт "Наклон головы в стороны" позволяет задать положения челки при наклоне головы влево или вправо. Причем задавать нужно всего три положения - крайнее правое, крайнее левое и центральное. Все остальное движение Emofuri рассчитает сама.
Три последних пункта отвечают за колебания челки.
Комбинируя различные движения можно создавать некое подобие трехмерности.
Откроем третий пункт - "Наклон головы вверх/вниз".

Здесь мы видим ряд ползунков, повторяющий названия слева и много кнопок. Нас интересуют три нижние кнопки. Самое время вспомнить наши четыре иероглифа. Левая кнопка задает крайнее верхнее положение, правая - крайнее нижнее, центральная - задает среднее положение. Нажимая на кнопки, вы увидите, как один из ползунков над ними смещается из одного положения в другое. Попробуйте мышкой подвигать ползунок и посмотрите как плавно двигается персонаж, а вместе с ним и тот элемент, над которым мы работаем (в данном случае, это челка).Но вернемся к кнопкам. По-умолчанию активна центральная кнопка. Это соответствует "нейтральному", т.е. центральному положению персонажа. Наша задача - изменить челку в крайних положениях. Жмем правую кнопку - "Сдвиг вниз". Видим, что Няшмяш опустила голову, а вместе с ней опустилась и челка. Самое время рассказать что это за сетка и зачем она нужна.

Сетка, которую мы видим, служит для искажения, изменения пропорций или сдвига нашего элемента. Двигая узлы (или целые области) сетки, мы изменяем элемент так, чтобы придать ему необходимую форму при выбранном положении тела или головы персонажа (зависит от того, в каком подразделе синей менюшки мы находимся). Конечно, придется включать 3D воображение. Здесь, например, при наклоне головы вниз, челка не только двигается вверх-вниз, но еще и искажается, удлиняясь или укорачиваясь.Наигравшись с решеткой, попробуйте подвигать ползунок, который вы двигали до этого и посмотрите что получилось. Emofuri при этом будет показывать плавную анимацию от одного крайнего положения до другого. Это позволяет увидеть результат наших действий, так сказать, "в реальном времени". Если результат не устраивает, жмите на кнопку и снова правьте решетку. Затем повторите такие же действия с кнопкой "Сдвиг вверх".
Если вы ошиблись и хотите вернуть свои изменения, жмите "Ctrl+z" или "Alt+Ctrl+z". Так же, сбоку от окошка Emofuri вы увидите непонятное окно с появляющимся в нем текстом. Это история изменений. Вы можете кликнуть на любую строчку и откатиться к соответствующему изменению.
Поздравляю! Вы научились анимировать персонажа. Кстати, у некоторых элементов, таких как глаза, брови, рот кнопок будет больше, чем три. Это позволяет задать больше позиций, например полузакрытые глаза, закрытые глаза, расширенные глаза и т.д.. Потыкав в кнопки вы легко с этим разберетесь.